Judul: Berbagi Info Seputar Things Every Android Owner Should Try Out Full Update Terbaru
link: Things Every Android Owner Should Try Out
Artikel Terbaru Things Every Android Owner Should Try Out Update Terlengkap 2017
Hello Android phone users, I've got some news for you. There are secrets locked inside those machines you are carrying right now and I would love to share some of my discoveries with you.
1. Supercharge Your Wi-Fi
Did you know that you can tell Chrome to save time and money by reducing data usage? Most people don't. By using this setting, you can cut your data usage by 30 percent. How's that for easy savings? Go to Chrome > Settings > Data Saver and turn it on.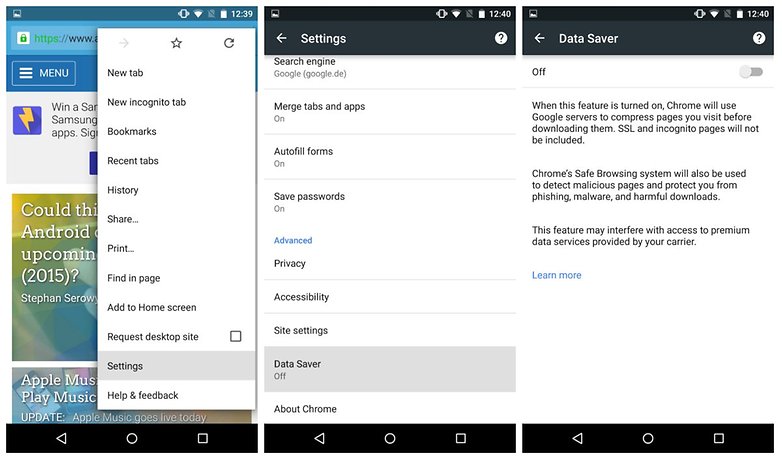
Likewise, did you know that you can tell your phone to keep Wi-Fi on during sleep? Just go to Settings > Wi-Fi > Advanced > Keep Wi-Fi on during sleep and select Always.
Doing this means that not only will you download things while your phone's display is off, but you will also save battery life, because your phone won't have to reconnect to Wi-Fi every time you wake it.
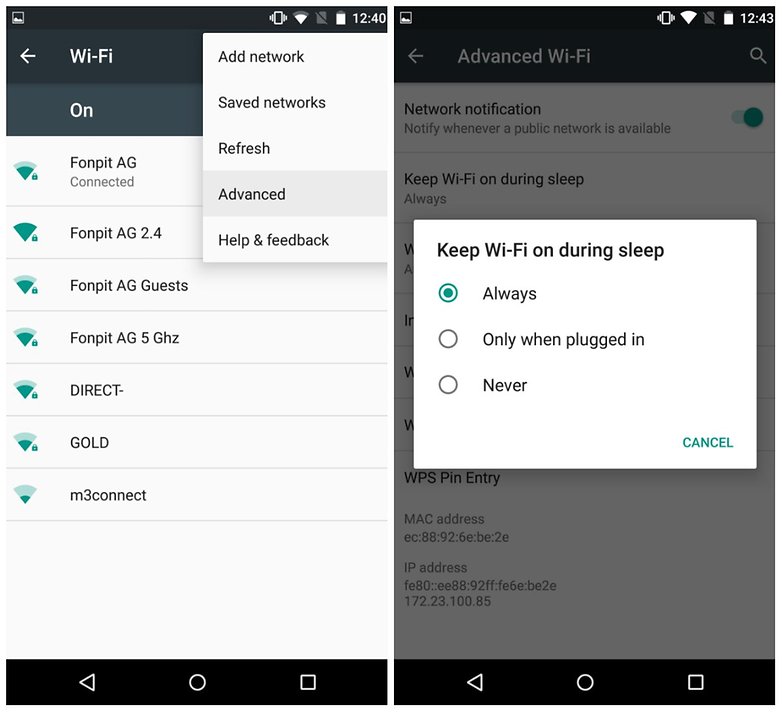
2. Enable "Google Now" On Tap
"Google Now" on Tap was introduced with Android 6.0 Marshmallow. It provides contextual information for whatever is on your screen, allowing you to find information without having to search for it manually. You'll need (at least) Android Marshmallow to run it.
To enable Google Now on Tap, head over to Settings > Google > Search & now > Voice and switch it on or off. Once it's on, you'll then be able to enjoy fast, contextual information on tap. To disable Now on Tap, hold on the home button and a menu will appear. Tap the three-dotted icon and then Settings, where you'll be able to disable it.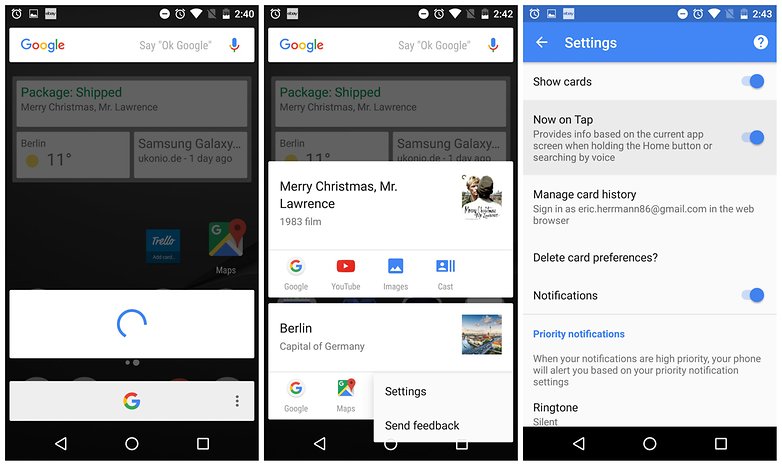
3. The Battery Optimizations
No matter which Android device you have, there are ways to improve the battery life from the get-go. Firstly, you should turn off 'ambient display' or 'adaptive brightness'. This setting changes the display brightness based on the current lighting conditions, but it's not perfect.The sensor used to determine the light levels is not as accurate as the human eye, you can set a more appropriate display brightness for the current circumstances, and as the display is a key area where battery life is lost, make sure you keep this at the lowest level possible.
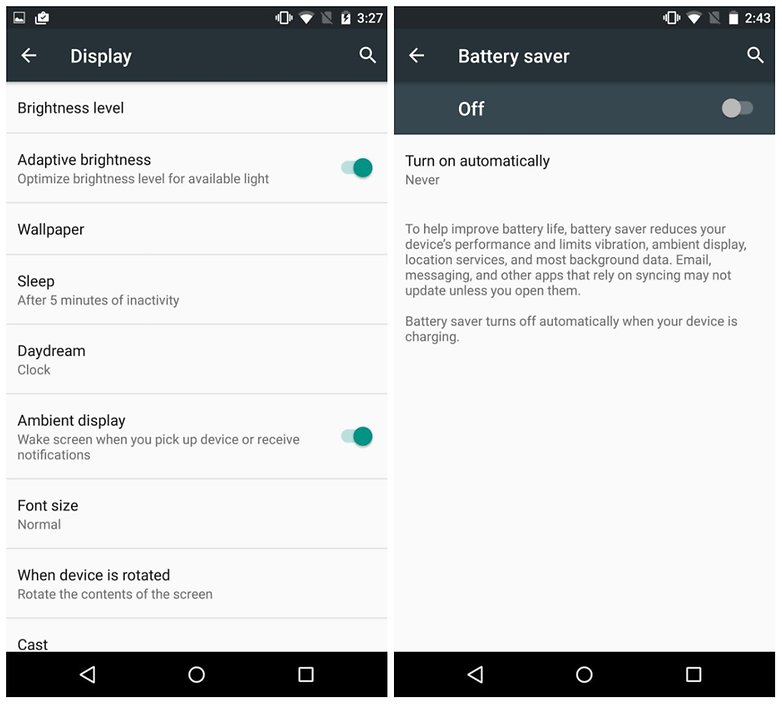
For example, Sony's Stamina mode alters very little in terms of performance and it's one of those you can (and probably should) have enabled at all times.
The stock Android battery-saving function affects performance and app functionality quite heavily, so it might worth considering using this only when it's essential.
HTC's Power Saver, on the other hand, has several options that you can enable or disable within it, making it a little less rigid than the others.
Investigate the battery functions on your device by going into the settings and looking for battery, power or something similar.
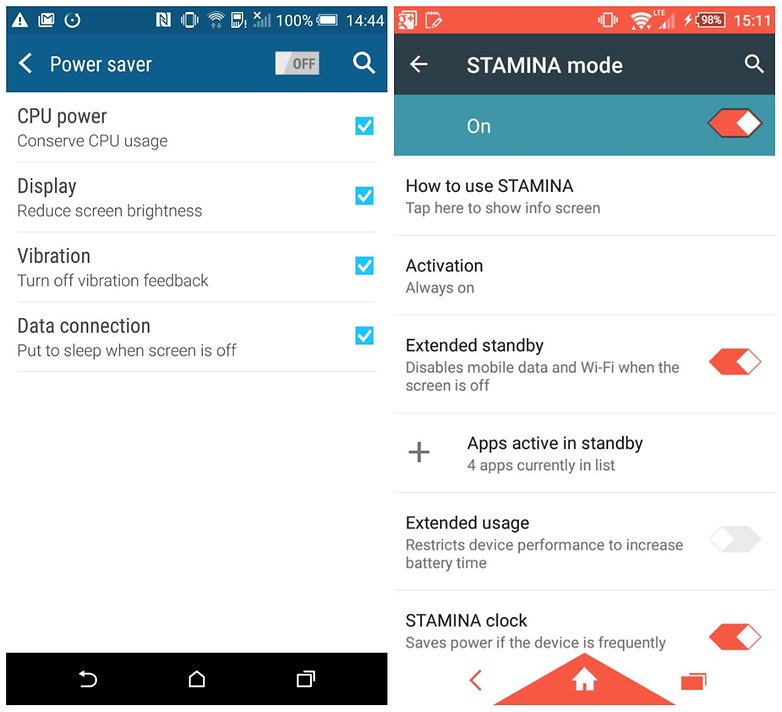
4. Grant App Permissions Individually
Have you got Android Marshmallow? It has a cool feature you should try: granular app permissions. This feature allows you to give apps permission to access hardware or data on your phone on a need basis. So if an app needs to access the microphone, it'll ask you for permission to do so when you launch the app and the app needs to use this piece of hardware.For Android versions before Marshmallow, you had to grant that permission before downloading the app in the Play Store. We assumed that denying some app permissions within third-party apps could break them. But now you can manage these permissions individually. Give it a try.
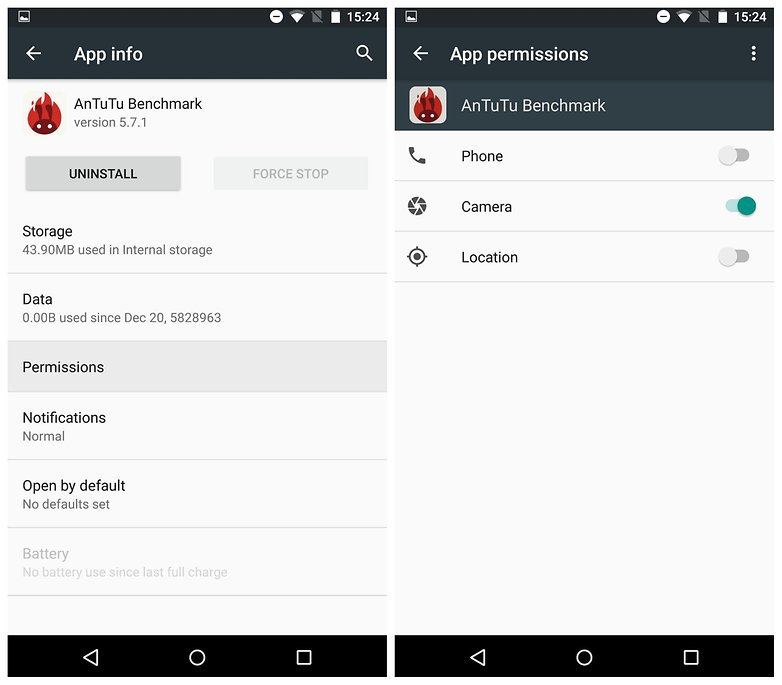
5. Use "Google Now", Enable "Always Listening"
''Google Now'' acts as a virtual personal assistant, which you can use to retrieve information quickly and easily, but it's also so much more than that: ''Google Now'' can interact with your apps, take notes, set reminders along with a whole bunch of other clever tricks.The more you use ''Google Now'', the more you realize what an excellent service it is. To give a simple example, say you wish to take an afternoon nap, but are already in that sleepy state and about to nod off. You don't need to reach for your phone and open your clock app, calculate the time you want to wake and set an alarm for then. Just say "Okay Google, wake me up in two hours."
You can even set it to work from any screen by going into Google Settings > Search and Now > Voice > OK Google detection > and selecting Always on.
6. Set Up Android Device Manager
Android Device Manager is a great tool that lets you track a lost or stolen phone, remotely lock it, ring it, or delete its contents and even display a lock screen message for anyone that finds it. It may not be the coolest or trendiest thing you do with your Android phone, but it should be the first thing you do.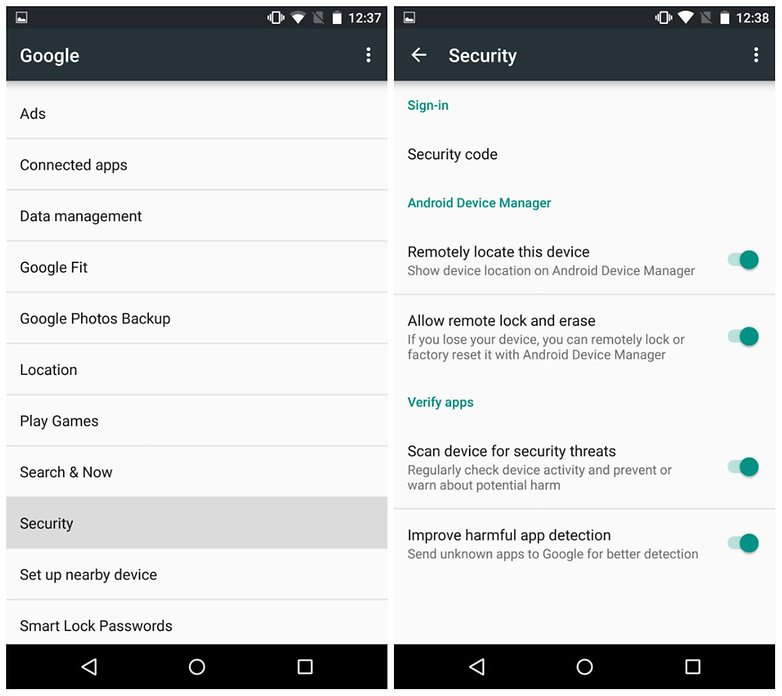
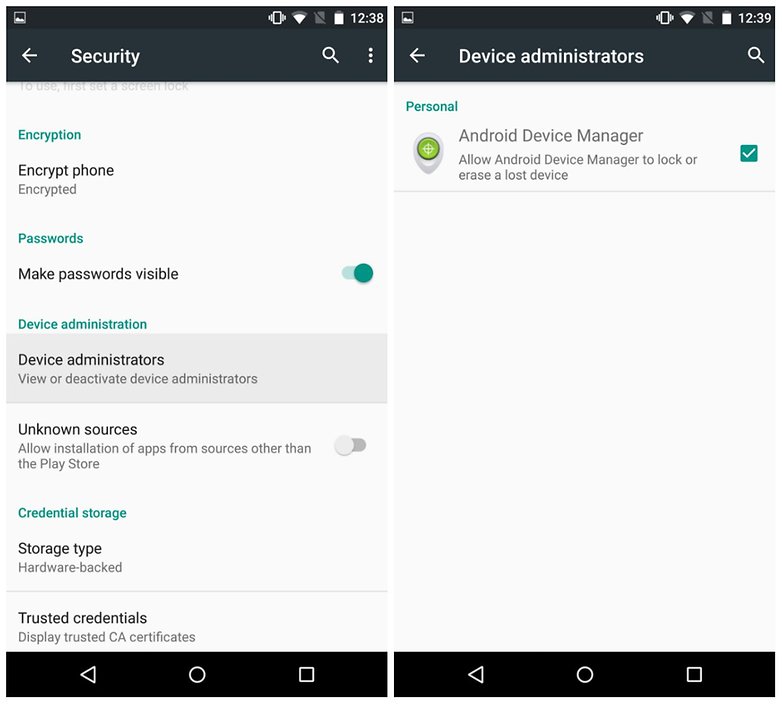
7. Try Pushbullet
There aren't many apps that I think absolutely everyone should use, because everyone has different tastes, needs and habits. But Pushbullet is different. Everyone – and I mean everyone – should be using it .You can push links on your phone to your tablet, from your PC to your phone or from your phone to all of your other devices. Copying and pasting URLs is so 1999. Pushbullet also notifies you of SMS or calls on your PC and you can transfer files between all of your devices with Pushbullet too.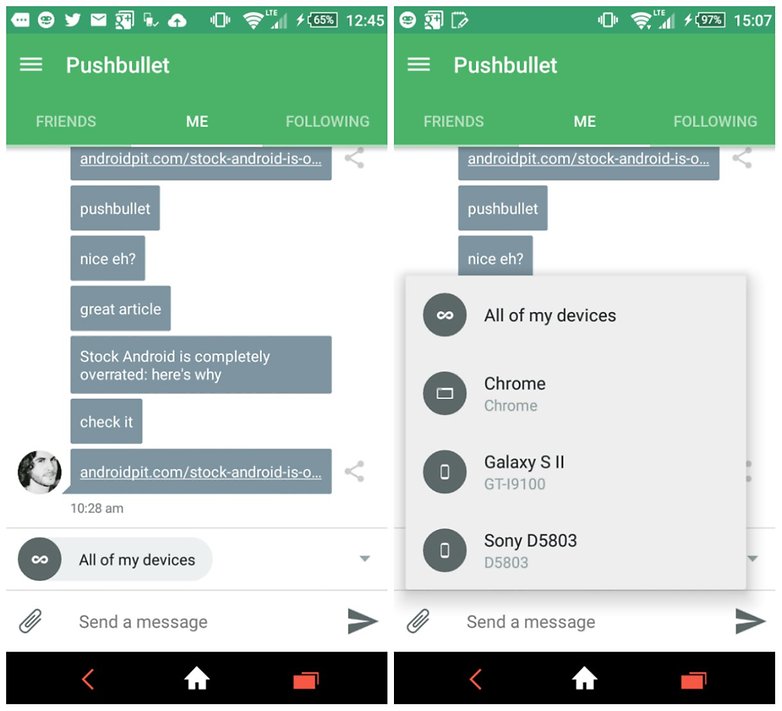
8. Save Time With NFC
Many people don't even realize what NFC is, how it works or what it can do for you. But NFC is brilliant. A single tap can pair your Bluetooth headphones to your phone, transfer all of the contents of your old phone to a new one, or even send a default message to a contact when you walk in the door at home.
9. Setup Lock Screen Security
If your adventurous nature stops a little short of implanting an NFC chip in your person, the next best thing to do is set up your lock screen security.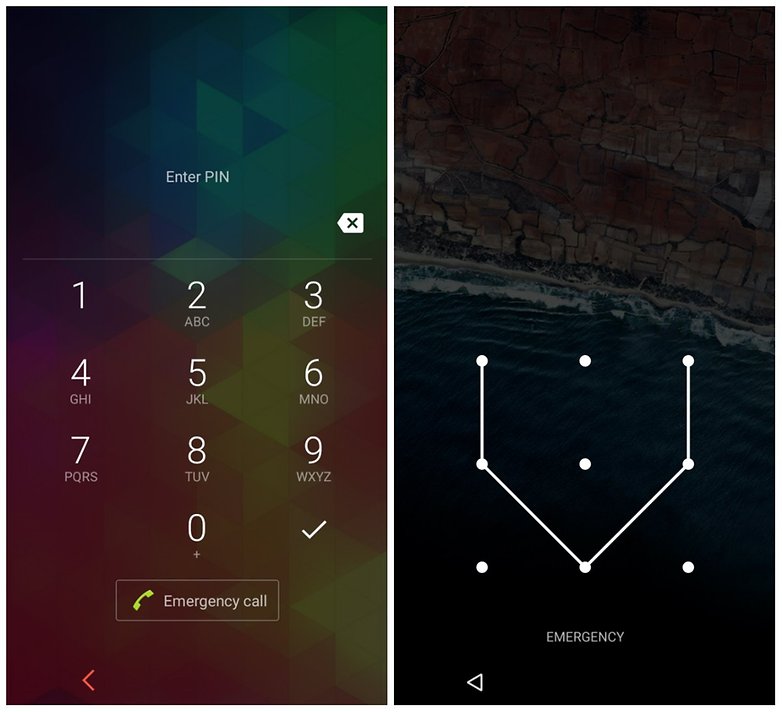
What else should everyone do with their Android? Share your tips in the comments box.
Itulah sedikit Artikel Things Every Android Owner Should Try Out terbaru dari kami
Semoga artikel Things Every Android Owner Should Try Out yang saya posting kali ini, bisa memberi informasi untuk anda semua yang menyukai Fiber Android. jangan lupa baca juga artikel-artikel lain dari kami.
Terima kasih Anda baru saja membaca Artikel Tentang Things Every Android Owner Should Try Out




