Judul: Berbagi Info Seputar How to stop apps running on the background of your phone Full Update Terbaru
link: How to stop apps running on the background of your phone
Artikel Terbaru How to stop apps running on the background of your phone Update Terlengkap 2017
Do you have apps who are draining your battery running on the background of your phone? Do you want to learn how to stop them?
Here's how:
Cutting-edge phones are a remarkable thing, but over time your shiny new phone slows down and becomes slow and sometimes, stiff. Swapping between apps becomes a frustrating experience and your battery won't get you through a day. If this is a habitual situation, then, there are a few things you can do to regain and repossess control of your device and rectify the situation, and one of the easiest things to do is get control of the apps running in the background of your phone. Inessential and irrelevant apps and processes can slow down your smartphone notably.
Here's how:
Cutting-edge phones are a remarkable thing, but over time your shiny new phone slows down and becomes slow and sometimes, stiff. Swapping between apps becomes a frustrating experience and your battery won't get you through a day. If this is a habitual situation, then, there are a few things you can do to regain and repossess control of your device and rectify the situation, and one of the easiest things to do is get control of the apps running in the background of your phone. Inessential and irrelevant apps and processes can slow down your smartphone notably.
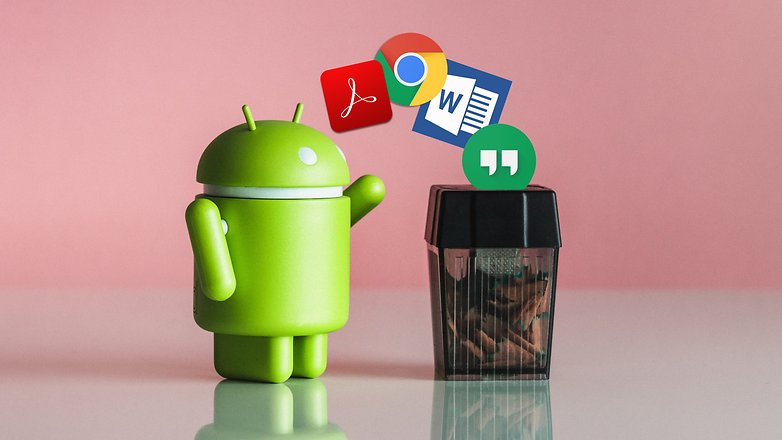
In some cases, before you can start, you need to enable developer options.
- In versions of Android before Marshmallow, this involves going to Settings > About and then tapping Build number about seven or so times. You'll get a notification telling you that Developer options have been unlocked once you're done and you can stop tapping.
- For many handsets, the next thing you need to look for is a setting called Processes or Process Stats. You can find this in Settings > Developer Options > Processes. That option takes you to a list of running processes showing how much RAM each is using.
- Obviously, it'll be tempting to stop the most RAM-hungry apps from running in the background, but you'll want to pay some attention to what you're stopping before you go ahead. Stopping some apps might crash your phone.
Some phones, like a Meizu M3 Max, won't allow you to access the developer options by tapping the build number and have their own specific method. The best thing to do in that case is Google the model of your phone and the words 'unlock developer options'. In the case of Meizu, it involves entering ##6961## on the Dialer and then looking in Settings > Accessibility > Developer options > Process statistics.
And if you're using a stock Android build of Marshmallow or newer, you can find the same options and some more detailed information at Settings > Memory > Memory used by apps. From there you can choose to stop them manually.
Have You Gotten In But You Don't Know The Apps To Stop?
Don't panic. If you don't want your app/phone to crash, tread on the side of caution. The app marked 'Google Services', or pretty much any app that starts with 'Google' shouldn't be manually stopped.On the other hand, if you look through the list and see messengers and music players idly draining your battery in the background, then you can go ahead and stop them in relative safety. Truly important apps usually won't allow you to force stop them anyway.
In some cases, you may find the service starts back up again automatically. If you tap the More/Settings (depending on your phone model) option, you can also review the RAM used by cached processes. The same rules of which apps are safe to stop apply to cached, as well as running processes.
With apps that just won't quit, (if you kill it via the processes tab, it simply restarts), you can navigate to Settings > Applications > Application manager to perform a Force Stop, or you can just uninstall it directly.
- To stop an app manually via the processes list, head to Settings > Developer Options > Processes and click the Stop button
- To Force Stop or Uninstall an app manually via the Applications list, head to Settings > Applications > Application manager and select the app you want to modify. Don't delete any apps that appear when you select the Show System Apps option.
- To Force Stop an app on stock Marshmallow handsets or newer handsets, head to Settings > Memory > Memory used by apps.
- From there, you can choose to stop them manually
It Is Time To Take A Closer Look At What's Draining Your Battery
If you looked around while you were carrying out the steps above, you probably saw some detailed battery information listed for each application, and that's great, but working out what's draining your battery by assessing each app individually will take you all day.Instead, you should navigate to Settings > Battery and see what options you have available on your phone. Again, the options might have slightly different names and features available, but at a minimum, you should be able to see a listed overview of the apps that have used the most battery since you last powered-up. You can then decide which ones you want to stop individually.
The same rules apply to stopping or uninstalling apps that applied to stopping them via the processes tab - namely, that you want to be careful about what you start pressing. Some phones split apps in the battery usage tab by system or non-system, and others split them into a list of 'hardware' and 'software' apps.
In theory, as each new version of Android adds smarter battery features, the amount you need to play around with manually should go down. In Android Marshmallow, the most significant improvement was Doze, which essentially puts your phone into hibernation mode when it's not moving. For Android Nougat and Doze 2.0, that feature now works when your phone is moving too, as long as it's not in use.
Samsung (and others) offer proprietary battery and RAM boosting options in many cases, so the features available to you will vary. Other people suggest that Doze mode actually harmed their battery life, but it's definitely at least worth testing to see if it increases your mileage.
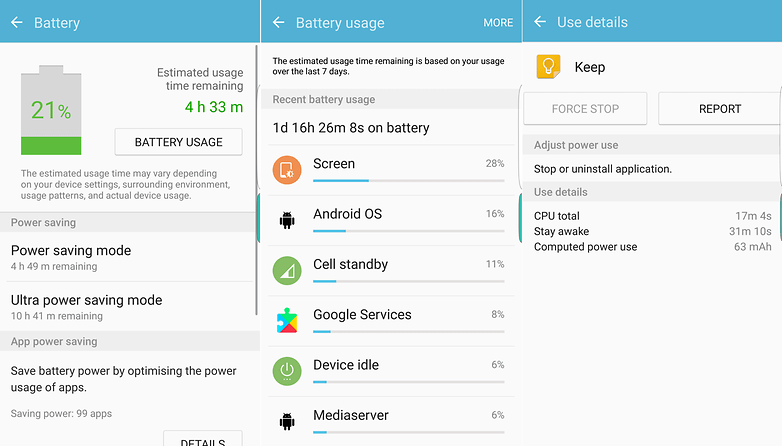
Task Killers and RAM Optimizers
With Android (as an OS) and OEM hardware improving over time, some people will argue that the use of task killer apps is going to do more harm than good in terms of processing and battery life. As one of the problems you're trying to fix is apps running in the background draining your resources, adding another one that has the purpose of doing explicitly that (it needs to monitor the services in use on your phone, therefore always needs to be running) seems a bit counter-judicious.A task killer that repeatedly force-closes an app in the background over and over is almost certainly going to drain your battery more as it continues the 'restart and kill' process. You might be better off not installing the task killer in the first place and just letting it run.
Nonetheless, some people swear by them and you get even more granular control over your OS if you're using a rooted device. Many 'prosumer' task killers require root access to work. If this is a path you want to take, then you should consider checking out Greenify as an automated hibernation app that works for rooted and non-rooted devices.
Non-rooted devices won't get automated hibernation of apps and a few other features, but you can still add a widget to your homescreen to hibernate them in a single flick. It also has some neat options that extend Doze for Marshmallow devices that don't require root access.
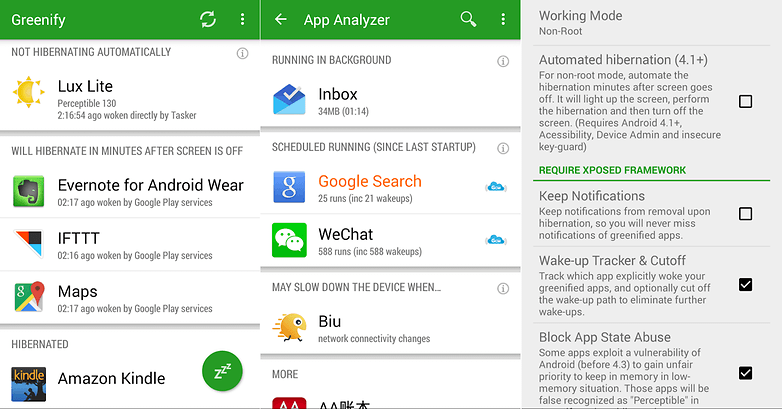
Itulah sedikit Artikel How to stop apps running on the background of your phone terbaru dari kami
Semoga artikel How to stop apps running on the background of your phone yang saya posting kali ini, bisa memberi informasi untuk anda semua yang menyukai Fiber Android. jangan lupa baca juga artikel-artikel lain dari kami.
Terima kasih Anda baru saja membaca Artikel Tentang How to stop apps running on the background of your phone
